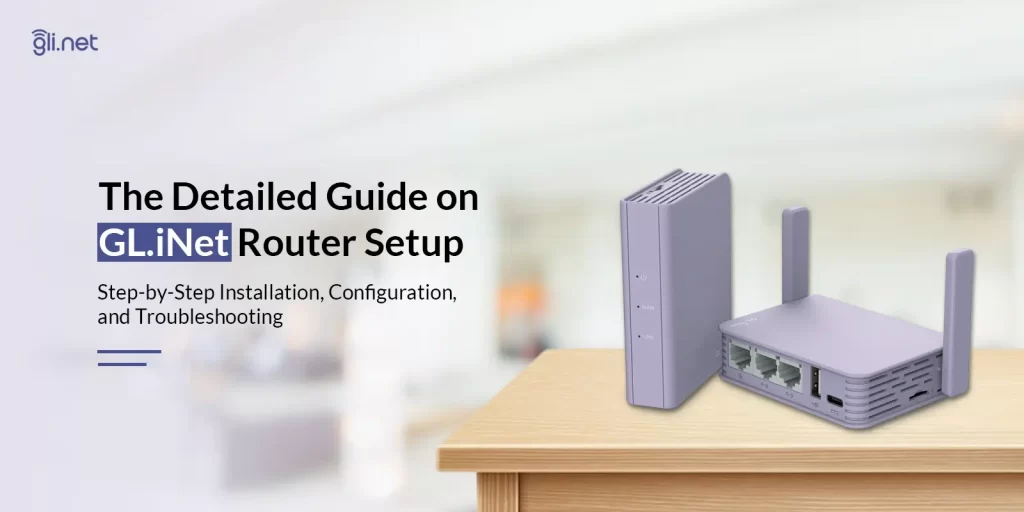Generally, GL.inet routers are well-known for their sleek design and extraordinary features. These are specifically used for homes, commercial places, and traveling purposes. Likewise, to make the most of them and to customize accordingly, gl inet router setup is the primary step. However, these are divided into two classes i.e., models with wifi modules and models without wifi modules.
Furthermore, there are two ways to carry out the GL.inet router configuration. You can either opt for the web GUI or the GLinet application. In addition, to assist you with the elaborative information regarding the same, we share this brief guide with you. Here, you learn how to setup gl inet router according to the model you use and more, so stay connected!
Explain the quick steps to execute the gl inet router setup.
Moreover, to start with the GL.inet router configuration, ensure that the model you use supports the WiFi module or not. After that, get ready with a stable internet connection, accurate admin credentials, computer/smartphone, ethernet cable, etc. Afterward, follow the steps mentioned below to perform a gl inet router setup using app and web portal methods.
Web GUI (192.168.8.1 IP)
- To begin with, join the GL.inet router network using your Windows/laptop system.
- Further, open the web browser and key in the 192.168.8.1 IP address in the URL bar.
- Afterward, write the admin username and password on the login window.
- If you are a new user then use the default SSID and password mentioned on the router’s back/bottom sticker.
- After getting into the admin panel, initially, opt for your preferred language.
- Tap on Next and you are asked to Set a new Admin password for your router.
- Now, generate a new security key for your networking device and reconfirm it.
- Hereon, the complete GL.inet router dashboard is displayed to you.
- Further, go to Wireless and change the network name (SSID) and Password by editing the given sections.
- Similarly, configure further settings, like VPN, System, Network, and more by proceeding with the on-screen guidelines.
- Finally, you understand how to setup gl inet router with a wifi module.
GL.inet routers without WiFi module
- Initially, connect your GL.inet router using an ethernet cable to the computer.
- If you want to join the GL.inet gateway to the existing router, then you also need to connect both networking devices via ethernet cable.
- After that, launch the web browser and type 192.168.8.1 IP address in the browser bar.
- Here, access the admin account using admin credentials.
- Next, choose your native language and then create an Admin password for your router.
- Now, you enter the router’s admin panel, and show you the different alternatives to connect to the local network, like USB Tethering, Ethernet, Cellular, etc.
- Hereon, follow the on-screen instructions to end the gl inet router setup.
- At last, click on Apply/Save to execute the recent settings you made.
- Now, enjoy seamless connectivity without any buffer zone.
GLinet Application
- Firstly, confirm that you use an upgraded version of the GLinet app on your mobile device.
- After that, link your smartphone to the GL.inet router’s network.
- You can directly join the wireless network or use an ethernet cable.
- Here, opt for the Router interface with wifi or without wifi.
- Now, access the router’s admin panel using valid user details.
- After logging in, select your language and then set an Admin password for your GL.inet networking device.
- Now, a list of the methods presents to you to join the local network.
- On the dashboard, click on Tethering and link your mobile phone to the USB port of the router via a 3.0 data cable.
- Hereon, check that the mobile phone enables the Tether setup otherwise manually configure it by visiting phone settings.
- The interface may differ for Android and iOS smartphones.
- Next, go back to the app dashboard and click on “Connect” under “Tethering.”
- Wait for some time until the smartphone connects successfully to the router’s network.
- After connection, the Blue light dot appears in front of the Tethering option.
- Lastly, you are all set with the gl inet travel router setup.
In essence, you now get in-depth information on gl inet router setup through different methods. Hope this piece of content will assist you in completing the configuration process!